Hello Dev Community,
We have recently migrated the developer experience from our legacy site developer.zoom.us to our new developer platform marketplace.zoom.us. With the migration, we have migrated over your developer profile credentials OAuth (Client ID & Secret), JWT(API Key/Secret), SDK Key/Secret and Webhook credentials.
Finding your existing JWT API Key/Secret app in Marketplace
When you first log in to the marketplace, click on the Manage button. Afterwards, your existing app will be located in the Created Apps section. You will notice that each app type either OAuth , SDK , JWT or Webhook will be listed as an account level app. Your app name will be listed.
Creating your JWT App
If you don’t already have a JWT App, you can create a new JWT app to get access to your API Key/Secret.
- First, log into marketplace.zoom.us,
- Go to the develop dropdown button right next to the manage button, then click Build App.

- On the Choose your app type page, click Create from within the JWT box:
- A modal will appear to name your app — name your app and proceed.
- On the next page, under Information, fill out a Company Name, Developer Name, and Developer Email.
- Once completed, your API Key and Secret will be generated automatically under the App Credentials tab:
- Additionally, you can generate a JWT token using our embedded tool — click on the View JWT Token dropdown to do so:
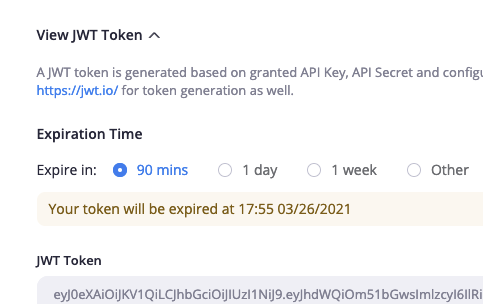
To learn how to generate a JWT [1] token programmatically.
1 - https://marketplace.zoom.us/docs/guides/auth/jwt
Directions for setting the expiration time for a new token:
setting an expiration date further in the future for your JWT token? To do so, follow these steps:
-
Under “Expiration Time”, click Other
-
Then, in the white space that will appear below, enter a time and date in this format:
18:12 04/20/2021 -
As soon as you enter this new expiration, the token will update automatically/change dynamically within the gray space below. (You’ll notice if you were to toggle back and forth between 90 mins, 1 day, “Other”, etc., the token itself change slightly as you do so.)
-
That’s it—you do not need to hit continue or go to another page. Copying that token once you enter the desired expiration time generates that token immediately below. So you should copy it and paste it, because the next time you navigate back to the app, the token you see will default back to the 90 mins, and is a different token altogether.



